Cite Papers in Obsidian Notes
Updated: Oct 10th, 2023
My Requirement about the academic workflow on Obsidian: The gif below already demonstrates my requirement for the academic workflow in Obsidian. It primarily focuses on quick citation and quick access. I have noticed that many people desire to sync notes and highlights from Zotero to Obsidian. However, I want to clarify that I do not need this feature because I believe the merging process is prone to errors and is unreliable.
An Overview of My Setup
Show Case
This gif shows how I can easily cite a paper and quickly access the corresponding document, such as a PDF, using this citation. A Zotero link is available in the popup panel, allowing me to open the PDF with just one click.
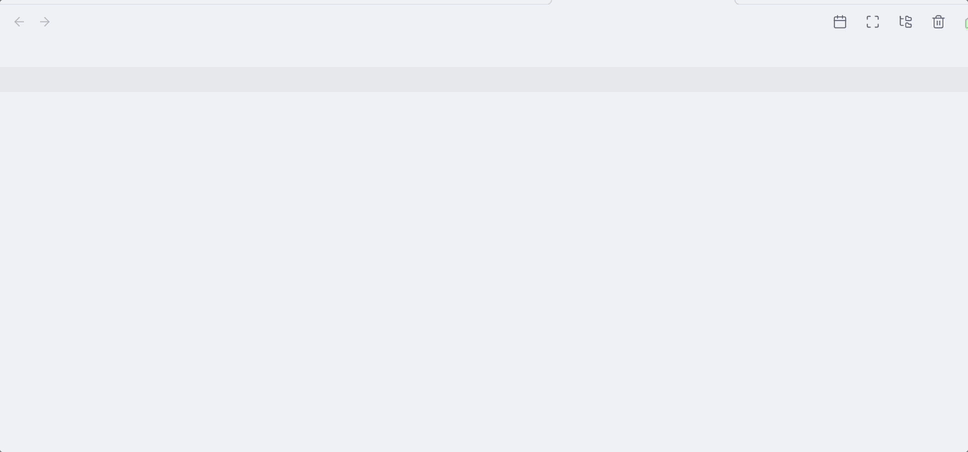
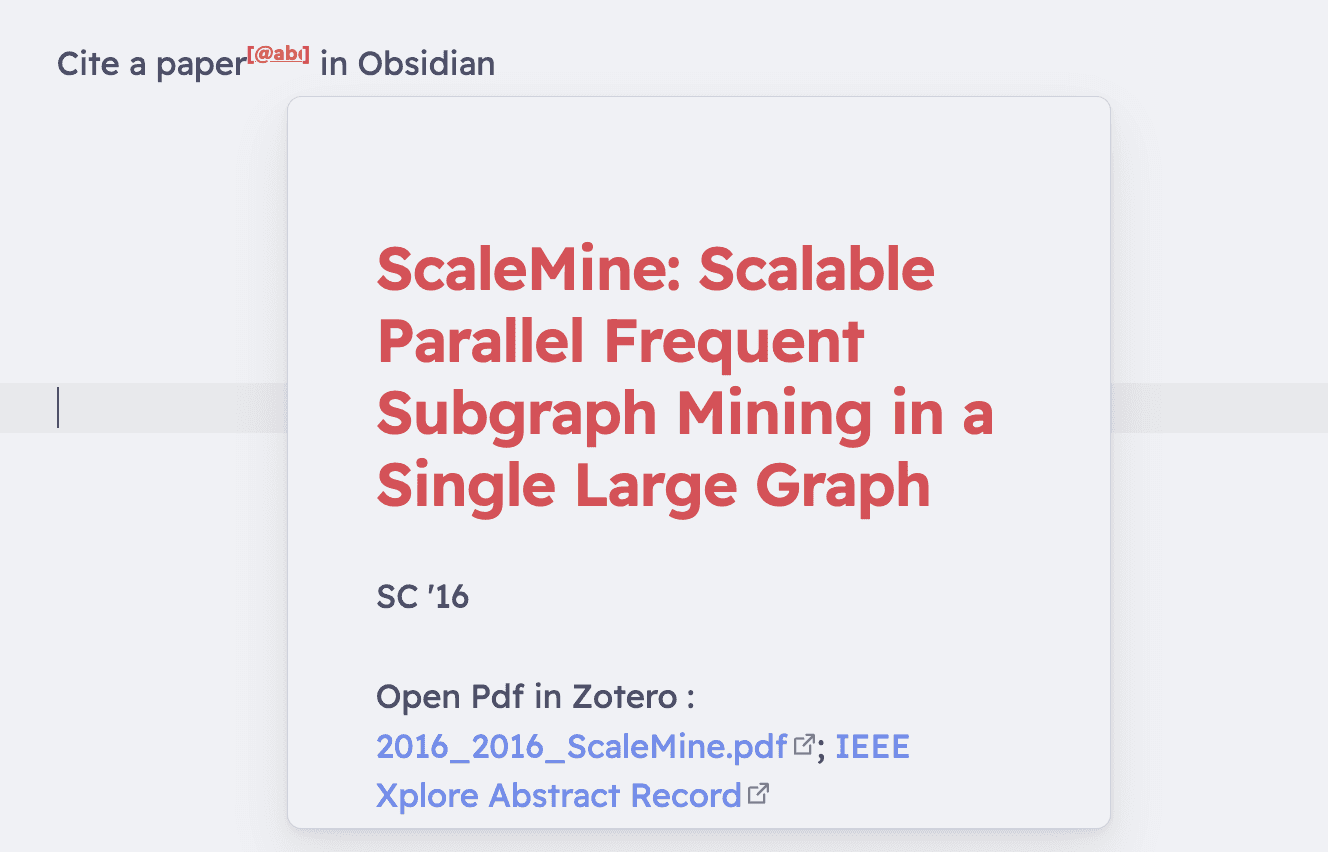
I also want to differentiate the citation in Obsidian from a normal note link.
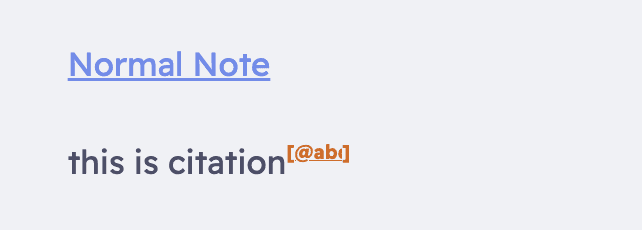
Configuration Overview
- I use zotero-better-bibtex
to export the data of my Zotero library to structure json file.
- Better CSL JSON (used by obsidian-citation-plugin )
- BetterBibTex JSON file (used by Bibnotes )
- obsidian-citation-plugin : to quickly cite the paper by citekey.
-
Bibnotes :
to generate markdown-based paper note file , with citekey as filename.
- Markdown notes generated by Bibnotes has more information, such as zotero link.
- obsidian_supercharged_links : to make the citation look differently
Zotero Setup : Export Your Library
Step 1: Install zotero-better-bibtex in your zotero. (I think most of the zotero users are already installed it)
Step 2: Export your zotero library with Better CSL
JSON JSON format. I recommend to turn on the “keep updated” options so
that Zotero can export this json file automatically. When Zotero inquiry
where the exported json should be saved, it is better to save it in
Obsidian Vault.(I save it in
${VAULT}/9Resources/unindex/Library.json )
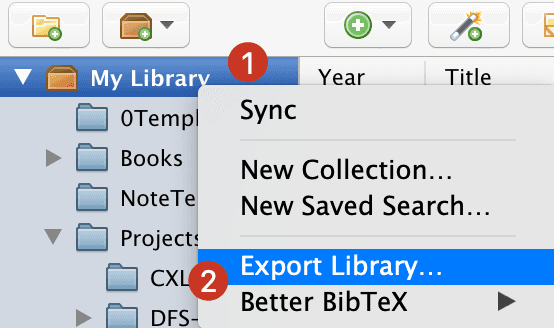
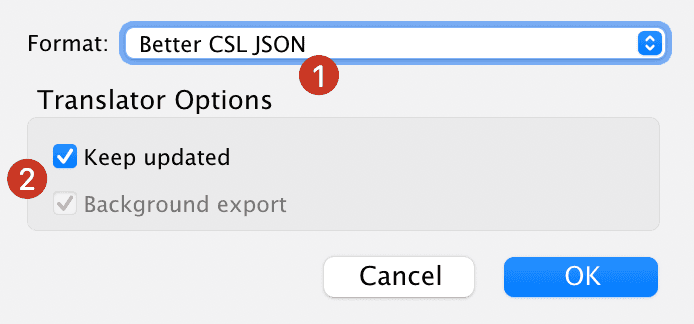
Step 3: Export your zotero library with BetterBibTex
JSON format. (I save it in
${VAULT}/9Resources/unindex/BBTLibrary.json)
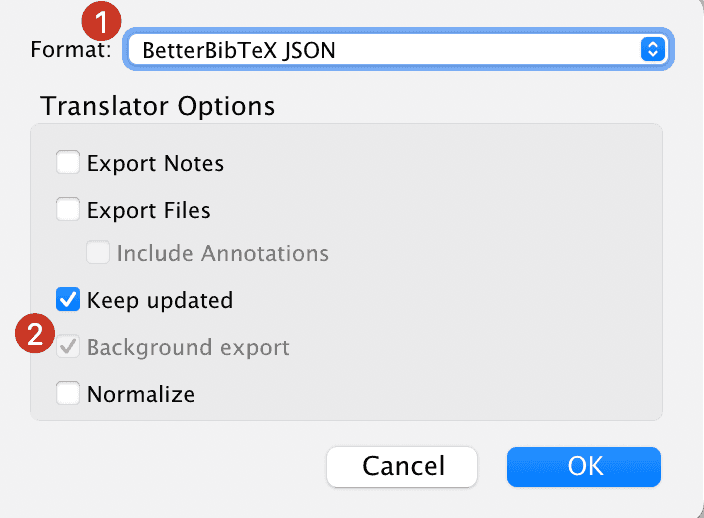
Cite Paper in Obsidian
Now it is time to configure the Obsidian ! This part we use obsidian-citation-plugin Obsidian Plugins to manage the citation.
Once we have installed this plugin in Obsidian, we need to configure some plugin options. The details of each option can be found on the settings page, so there is no need for me to explain them again. Here is a picture of my Citation plugin setting.
Here we set the Literature note folder with
./9Citations/papers, where we will put the notes generated
by Bibnotes
.
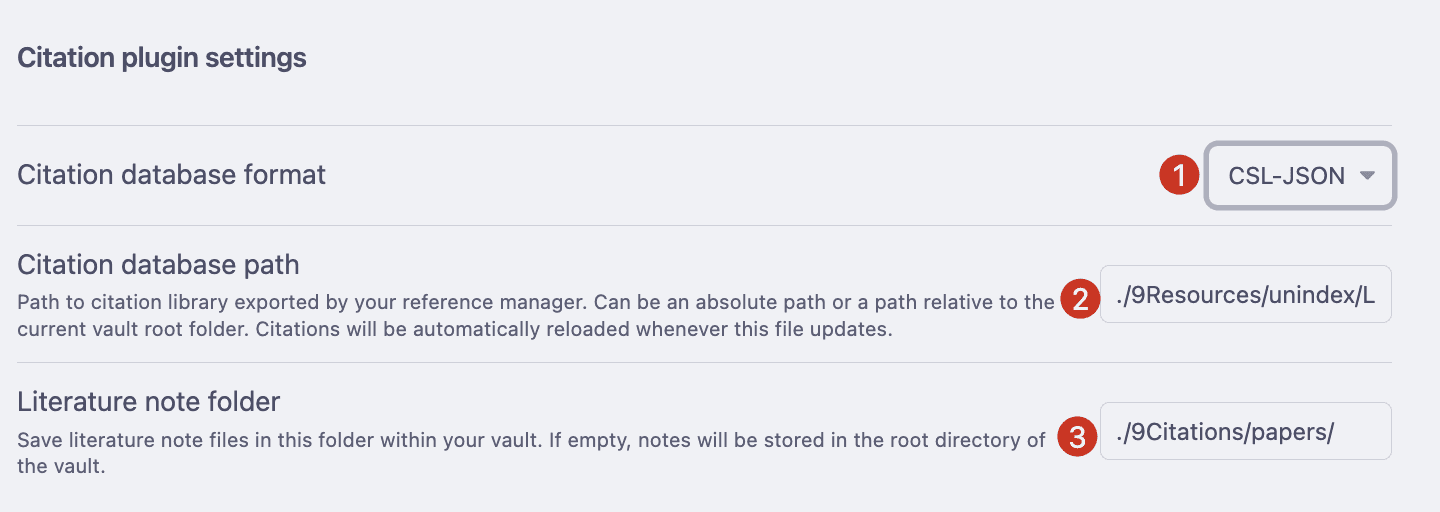
I set the primary citation template. (Is that the default setting? I forgot.)
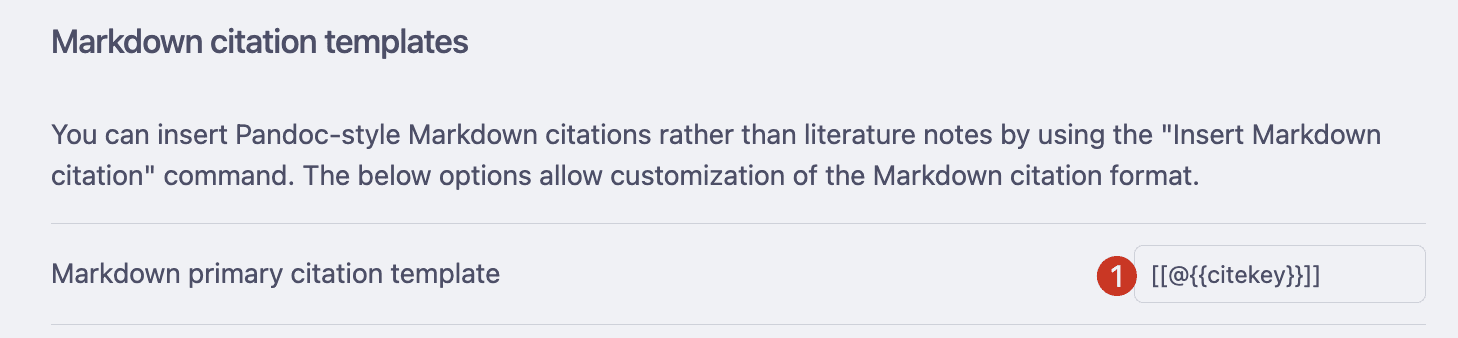
In addition, I set a shortcut ⌘ + R to cite the
paper.

Though obsidian-citation-plugin can generate the markdown notes, the CSL JSON it used do not have enough information for me, such as Zotero URL ( by which I can open the pdf directly !). So I only use this plugin to cite the paper, and use Bibnotes instead to generate markdown notes.
Now you can cite the paper this ⌘ + R shortcut quickly
!
Generate Markdown Notes in Obsidian
This part we use Bibnotes Obsidian Plugins to generate a simple note which include information to help me quickly access the paper in the Zotero.
Here is a picture of my Bibnotes setting. The
Export Path should be the same with the Literature note
folder setting in the citation plugin setting.
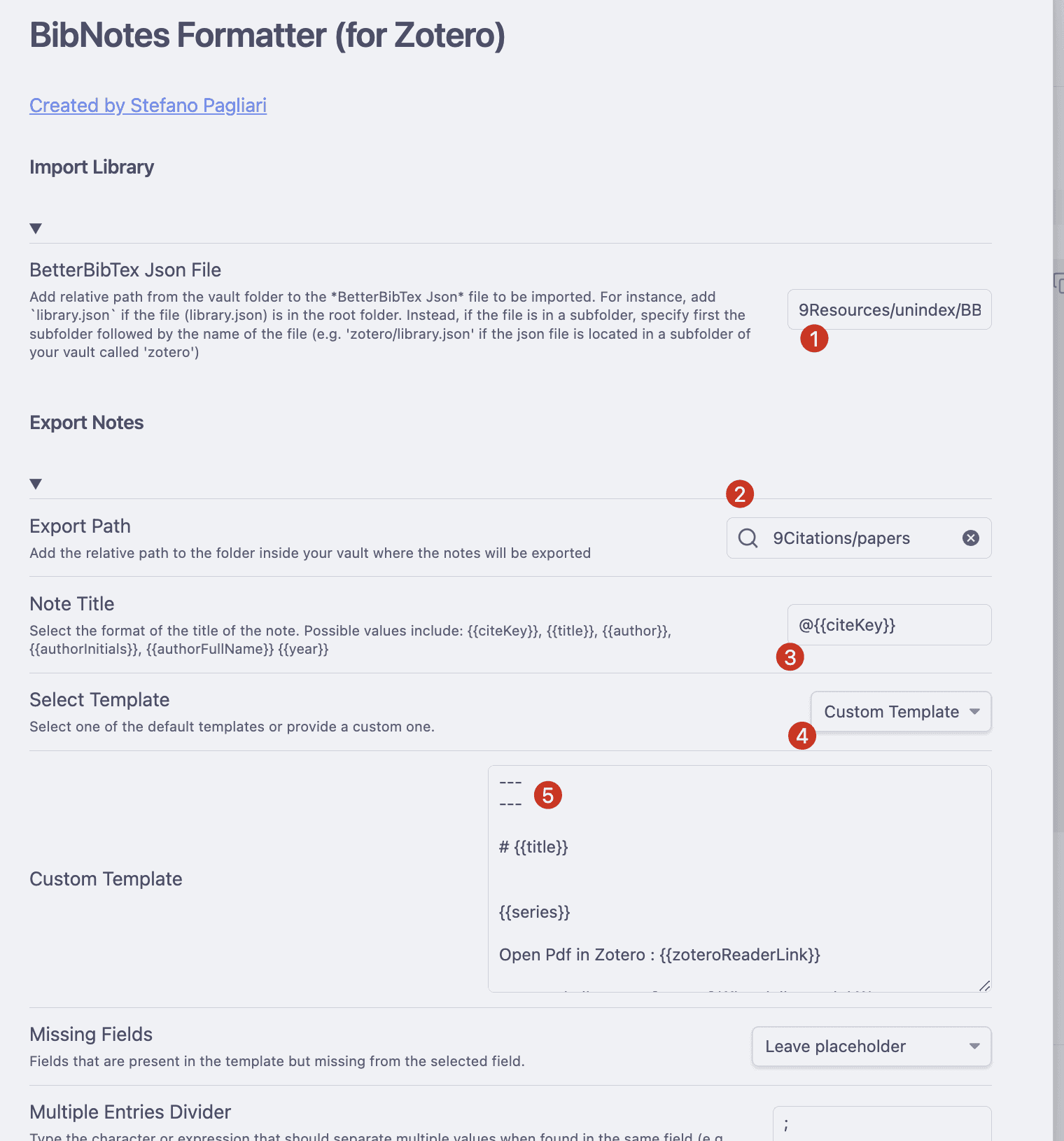
And this is my Template for paper note, it only include some basic and key information for me. You can also customize it to fit your need.
If everything are configured correctly, you can use the
Bibnotes: update Library command to generate the markdown
notes.

Here are my notes:
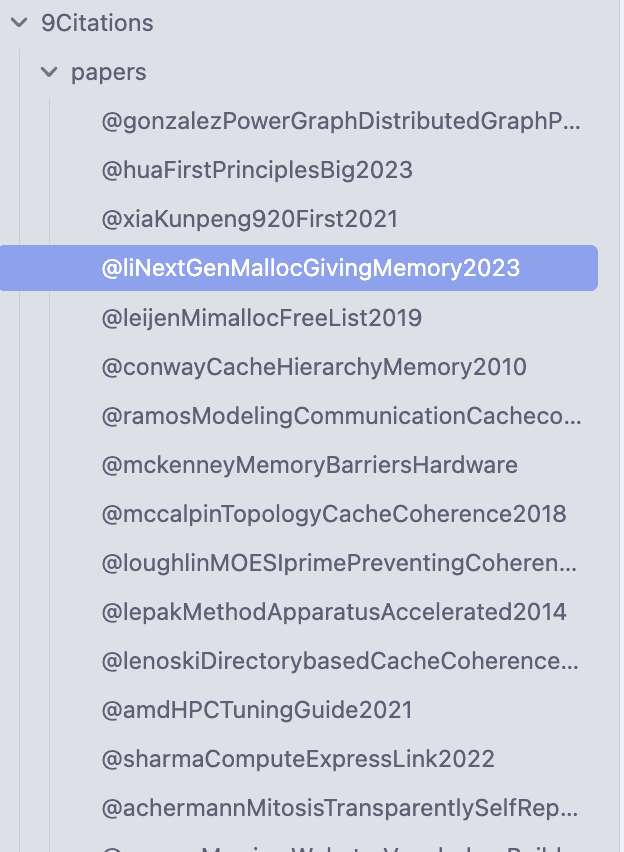
Customize the Style of Citation
Finally, we can change the style of the citation.
Step 1: Install Supercharged Links Obsidian Plugins
Step 2: Add css in your Obsidian Vault, in your
${YOUR_OBSIDIAN_VAULT_PATH}/.obsidian/snippets, add this
css. You can also access this css folder from
Setting -> Appearence -> CSS Snippets
supercharged-links-cite-paper.css
Step 3: Go to the setting
Setting -> Appearence -> CSS Snippets and turn on
this css.
We’re done!